Menata align shape pada pembahasan artikel ini, akan berbicara tentang cara menata posisi shape atau bentuk-bentuk objek di Microsoft Word ®.
Pada posting terdahulu telah dibicarakan tentang cara membuat bentuk atau shape di Microsoft word. Selain itu, dibahas juga tentang bagaimana cara mengarsir atau memberi warna pada bentuk-bentuk shape tersebut. Nah, artikel yang ini, dilanjutkan tentang cara menata bentuk geometrinya.
Menata align shape, boleh dikatakan mirip dengan penataan paragraf atau tulisan. Namun, cara melakukan atau mengaturnya berbeda. Persamaannya hanya pada mode perataannya saja. Ada beberapa perataan penulisan paragraf. Seperti rata kiri, rata kanan, rata tengah, dan rata kiri dan kanan yang sering disebut justify
. Demikian pula dengan bentuk/shape ini.
Pada bentuk atau shape dapat pula diperlukan perataan, walaupun tidak sepenuhnya sama dengan cara perataan pada pragraf.
Bagaimana cara menata bentuk atau shape?
Setelah membuat beberapa shape, baik bentuk segitiga, segiempat, maupun lingkaran di microsoft office word®, terkadang kita hendak menata atau mengatur posisi dari bentuk-bentuk itu. Baik menata perataan pada salah satu sisi, baik sisi kiri, sisi kanan, atapun mengatur jarak antar bentuk atau shape tersebut. Cara sederhana yang dapat dilakukan adalah:
Seleksi
Seleksi shape yang akan ditata dengan mengklik tepat di atasnya, dan dengan memencet shift di keyboard, kliklah pada bentuk yang kedua, ketiga dan seterusnya.
Pergilah ke menu format
Pergilah kemu menu bar, klik format (menu) kemudian klik Align yang berada di pojok kanan atas pada sisi menu bar.
Perhatikan dropdown menu
Pada menu dropdown, diberikan beberapa pilihan perataan. Ada beberapa mode perataan/align. Pilihlah salah satu mode pengaturan yang dikehendaki
Yang perlu diperhatikan ketika melakukan perataan atau penataan sebagaimana dimaksud dalam artikel ini adalah bahwa obyek atau bentuk shape yang akan ditata, harus telah terseleksi. Disamping itu, perlu memperhatikan sub menu pada align itu berupa:
- Align to page : adalah mengatur perataan dengan acuan halaman lembar kerja. Contoh, ketika kita memilih align
right
, maka objek yang terpilih akan tertata pada tepi kanan dari lembar kerja (halaman / page). Berlaku untuk semua mode baik align kiri, bottom, maupun top. - Align to margin; maksudnya bahwa perataan akan terjadi sampai pada batas margin dari halaman yang kita buat. Misalnya: bila margin lembar kerja kita adalah 3 3 3 3, maka perataan objek yang kita pilih akan berada tepat di 3 cm dari tepi halaman (sesuai margin lembar kerja).
- Align the selected objects; maksudnya adalah perataan akan terjadi pada objek yang terpilih yang mana paling kanan, kiri, atas maupun bawah. Objek yang terpilih akan berada tepat secara vertikal di sisi kanannya apabila kita mengaktifkan align right. dan begitu pula dengan align top, bottom, left, center, dan lain-lain.
Update Oktober 2021
Ada pilihan align yang belum diuraikan pada bagian atas tulisan ini, yaitu Distribute Horizontally dan Distribute Vertically.
Distribute Horizontally: adalah mengatur jarak antar shape/bentuk yang terseleksi sehingga bentuk-bentuk itu mempunyai jarak yang sama satu sama lain secara horisontal (atau arah kiri kanan).
Distribute Vertically : maksudnya adalah mengatur jarak bentuk terpilih secara vertikal (atau tegak lurus atas bawah).
Kedua pilihan ini, dapat pula diperlakukan pada gambar/picture di lembar kerja kita.
Wajib bagi kita untuk memahami ini dengan mencobanya langsung di lembar kerja. Bukalah microsoft word Anda, dan buatlah beberapa bentuk shape. Boleh juga WordArt. Dan, cobalah beberapa pilihan yang disediakan menu align, sebagaimana diuraian pada artikel di atas. Amati dan pahami, apa yang terjadi pada objek yang dibuat tersebut.
Demikian, Semoga artikel Cara menata align shape
ini dapat menjadi refrensi dan bahan kajian lebih lanjut. Bila Ada pertanyaan, Anda bisa memasukkan pada kolom komentar. Mari belajar bersama. Begitu pula, bila artikel ini dirasa bermanfaat, silakan untuk di share seluas-luasnya.
Terima kasih
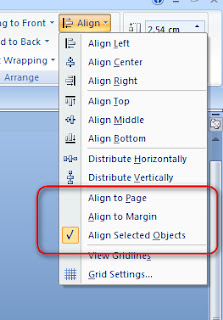
share ilmunya banyak bermanfaat, trims
BalasHapussemogga bermanfaat adanya.
Hapus