Bertemu kembali pada tutorial microsoft office, khususnya Aplikasi Word®.
Pada perjumpaan kita kali ini, saya akan memberikan pemaparan tentang setting awal dari microsoft office word Anda, sebelum Anda memulai menggunakan. Apalagi bila Anda baru saja menginstal aplikasi olah kata ini baru pertama kali.
Sebagaimana yang sering saya lakukan ketika selesai menginstal microsoft Word, minimal ada 3 setting biasanya saya lakukan. Tindakan ini merupakan langkah costumize aplikasi word untuk mempermudah penggunaannya. Adapun setting yang sering saya lakukan adalah sebagai berikut:
Namun, disclamer dulu ya, tutorial ini menggunakan office 2013. Apabila Anda menggunakan Office 2010 atau 2019, Anda tinggal menyesuaikan saja beberapa menu. Saya rasa tidak berbeda. Saya yakin Anda dapat melakukannya sebagaimana saya menyelesaikan setting ini.
- Option Pergilah ke menu FILE kemudian Klik Option di baris paling bawah dari drop down. Setelah itu, muncul windows option, ada beberapa setting penting yang perlu dilakukan, yaitu: proofing, save, dan pada bagian advanced.
- Proofing
- Save Pada bagian save, yang perlu disetting ulang atau dicustome untuk memudahkan penggunaan Microsoft Office Word adalah menentukan tempat penyimpanan file dokumen yang kita kerjakan. Secara default atau bawaan office word, file atau hasil kerja dokumen akan tersimpan di folder atau directory
- Advanced Pada bagian Advanced ini, yang wajib diberikan sentuhan customize ada 3 (tiga) yang saya rekomendasikan untuk disetting. Ketiganya itu dapat dilihat pada bagian berikut ini.
- Cut, Copy, and Paste Pada kelompok cut, copy dan Paste yang menjadi perhatian kita adalah
- Show Document Content Pada show document content, yang mendapat perhatian adalah pada text boundaries, beri ceklist atau tanda centang pada textboxnya. Text boundaries dapat dipergunakan untuk mengetahui batas bidang kerja atau lembar kerja kita. Baik batas atas bawah dan kiri kanan. Text boundaries akan muncul sebagai garis yang mengeliling sesuai margin dokumen. Margin dokumen atau lembar kerja dapat diatur sesuai dengan kebutuhan, misalnya 3333 atau 3433 atau 4433. Untuk pembahasan tentang margin ini silakan klik link ini.
- Display Display sebagai bagian dari Advanced, yang perlu disetting adalah
- Home Setelah mengcustome pada bagian option, pada bagian Menu Home ada beberapa yang perlu kita setting pula. Menu home kita dapat mensetting font atau mengatur besar kecil huruf, type font dan style font. Disamping itu, kita dapat mengatur paragraf, yaitu alignment paragraf, jarak antar baris kalimat.
- Font group Setelah mengklik menu home, klik panah kecil di pojok kanan bawah pada font group. Kemudian, lakukan beberapa perubahan seperti ditunjukkan pada gambar di bawah ini. Ingat mengklik , kemudian pada radio button pilih All documents Based on the Normal Template, agar settingan tersebut tersimpan pada tamplate lembar kerja. Dengan setingan ini, maka setiap membuat dokumen atau lembar kerja baru, maka setingan yang Anda pilih ini akan otomatis aktif. Pada gambar di bawah di pilih font times New Romans, karena umum bagi tukang ketik, bahwa hampir semua dokumen menggunakan font jenis Times New Romans ini. Apalagi untuk membuat skripsi, font times new romans adalah font syarat yang harus digunakan. baca salah satu rujukan tentang aturan penulisan karya tulis di sini
- Paragraph Group
- Page Layout Pada page layout ada dua hal yang perlu disetting atau dicustome, yaitu margin dan paper.
Pada bagian ini hilangkah seluruh tanda centang/check pada checkbox dari
When Correcting Spelling Grammar in Word. Hal ini untuk menghilangkan suggest / atau saran dari eja atau mengeja sesuai bahasa yang terseting, biasanya bahasa Inggris (US). Bila anda pernah mengalami kesulitan mengetik kata sayang pada dokumen yang selalu berubah menjadi saying, salah satu penyebabnya adalah karena settingan ini. Bukan saja sayang jadi saying, hukum jadi hokum, sosial jadi social, dll. Jadi, bila Anda tidak mensetting grammar dan spelling ini, maka Anda akan membuat kesalahan penulisan dalam EYD (Ejaan Yang Disempurnakan
C:\Users\NAMA KOMPUTER ANDA\Documents\ . Karena alasan keamanan dokumen, banyak pengguna biasanya menyimpan filenya tidak di partisi C, atau partisi system. Mereka menempatkan file dokumen, bukan saja file word, termasuk file excel, gambar, serta file video pun, dilokalisasikan di partisi selain C. Alasannya, apabila komputer mengalami masalah pada bagian Windows atau OS (Operating System) yang biasanya berada di partisi C, maka file yang berada di partisi selain C, biasanya aman, dan tidak akan terhapus atau hilang apabila bagian partisi C ini diformat atau melakukan instal ulang OS/windows.
insert / paste pictures as:. Pilih yang in front of text. Setting ini akan memposisikan semua copy paste gambar di depan atau di atas tulisan (melayang). Dengan setting in front of text, kita dapat dengan leluasa mengatur dan memposisikan picture atau gambar di lembar kerja kita. Coba baca artikel cara menginsert gambar di word pada tutorial ini.
Show measurement unit ofmenjadi centimeter. Apabila satuan unit yang tertera inchi atau point atau yang lain ubahlah menjadi centimeter (cm). Hal ini sangat membantu ketika kita akan mengatur margin lembar kerja. Secara default atau bawaan office satuan unitnya adalah inch. Maka ketika mengatur margin dalam centimeter (cm) akan mengalami kendala. Nah, setting ini sangat membantu dan sangat disarankan.
Pada kolom alignment : pilih justified. Pengaturan ini akan membuat paragraf anda dengan setting rata kiri dan kanan.
Pada indentation : biarkan 0 (nol)
Pada spacing : setting : 0, 0, single. (ini untuk menghilangkan spasi di atas baris dan di bawah baris kalimat (remove space before and After Paaragraph), dan memberikan jarak spasing antar baris kalimat (paragraf) sebesar 1 spasi.
Ingat klik Set As Default, kemudian klik juga All documents based on normal Tamplate, kemudian klik OK
Perhatikan gambar di bawah ini
Pengaturan margin, bisa Anda tentukan seperti contoh gambar di atas, atau disesuaikan dengan kebutuhan Anda. Misalnya bila Anda membutuhkan lebih sering margin 4433, maka berilah angka 4 pada bagian top dan left, dan 3 pada button dan rightnya. Sekali lagi ini sesuai dengan kebutuhan. Bila penggunaan secara umum, saya lebih suka setting di margin 3333. Dan, bila membutuhkan margin berbeda, tinggal atur marginnya lewat menu page Layout.
Pengaturan paper, saya lebih suka mensetting di A4, karena saya lebih sering menggunakan ukuran kertas A4 dalam mengerjakan dokumen kerja saya. Dan, jika Anda membutuhkan ukuran kertas yang berbeda, dapat Anda pilih/isi dengan mengklik ukuran kertas dan pilih yang sesuai.
Dan, ingat sebelum mengklik ok, klik dulu Set As Default, kemudian Yes.
Itu semua, beberapa setting yang saya lakukan sebelum menggunakan Aplikasi Microsoft Word. Disamping untuk mempermudah penggunaan dan efisiensi kerja, juga membuat dokumen kita mempunyai pola yang seragam dan terpola. Jadi kita tidak sering melakukan setting dokumen ketika kita akan membuat lembar kerja baru.
Cobalah terapkan metode ini, dan bandingkan efisiensi yang ditimbulkan
Bila ada yang belum dipahami dan dimengerti dari uraian ini, silakan masukkan pertanyaannya pada kolom komentar di bawah.
terima kasih.

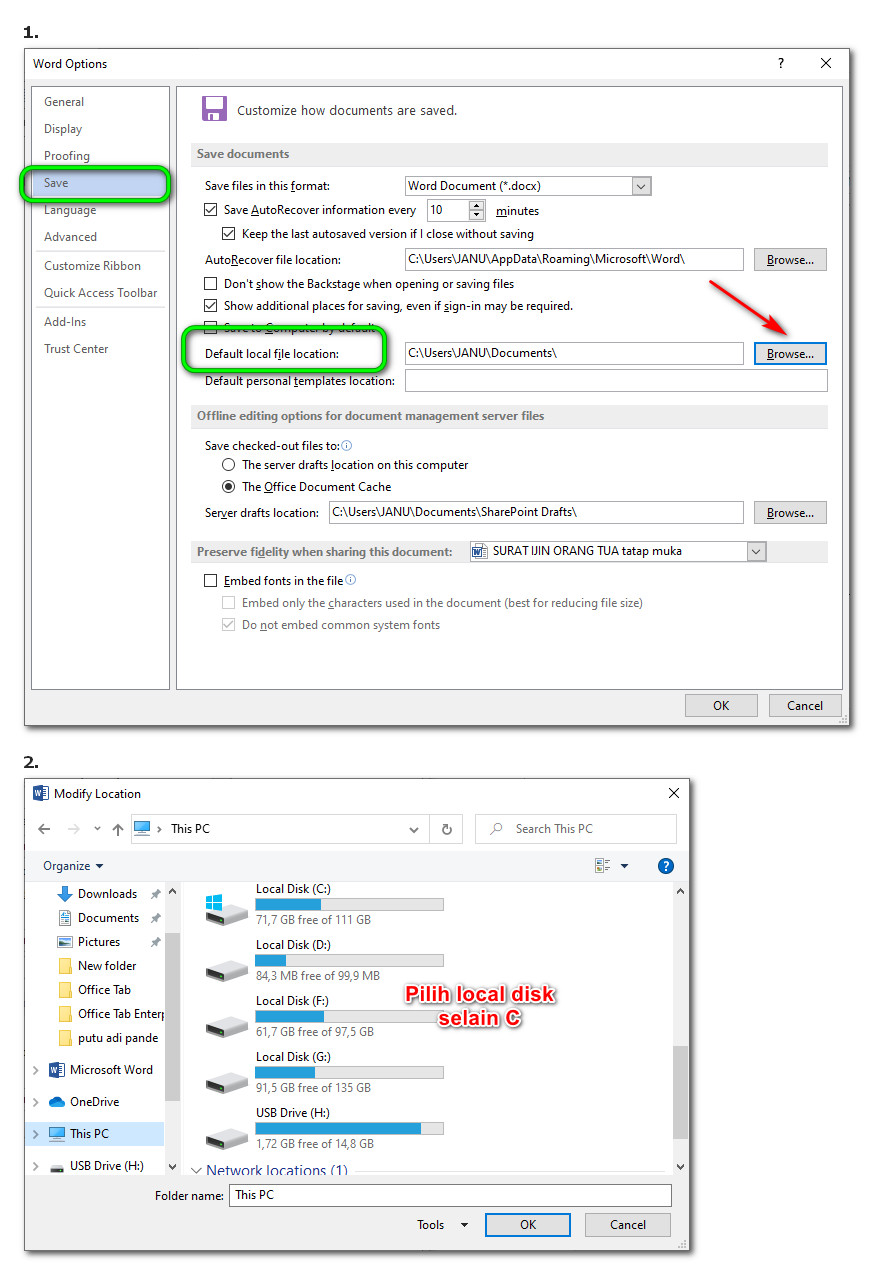

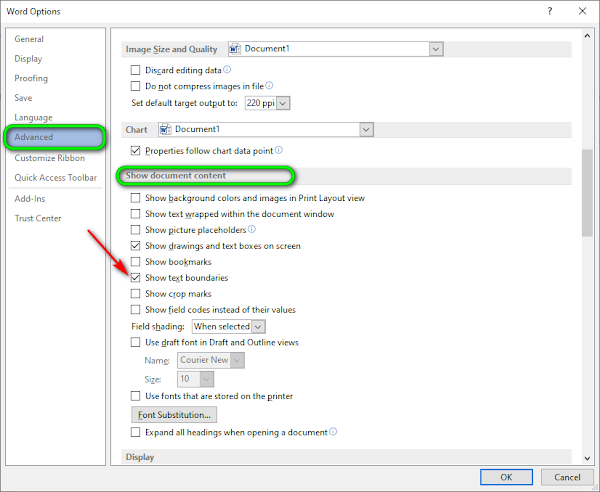
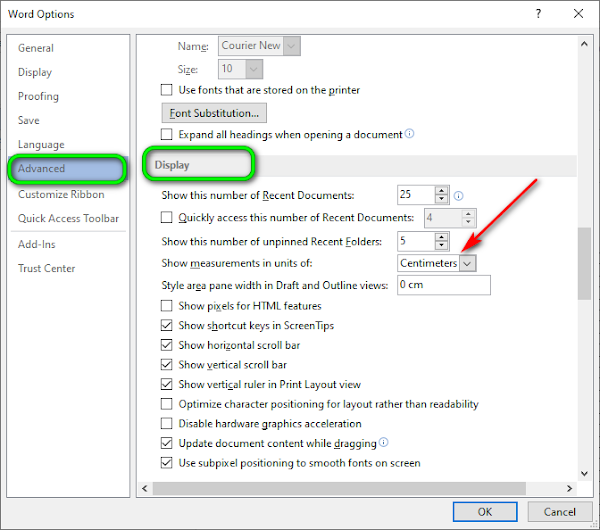
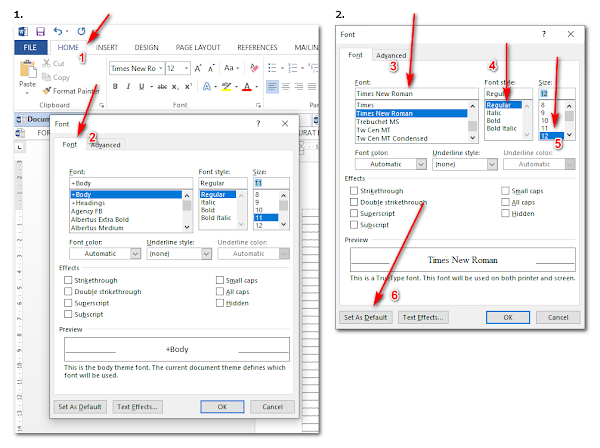
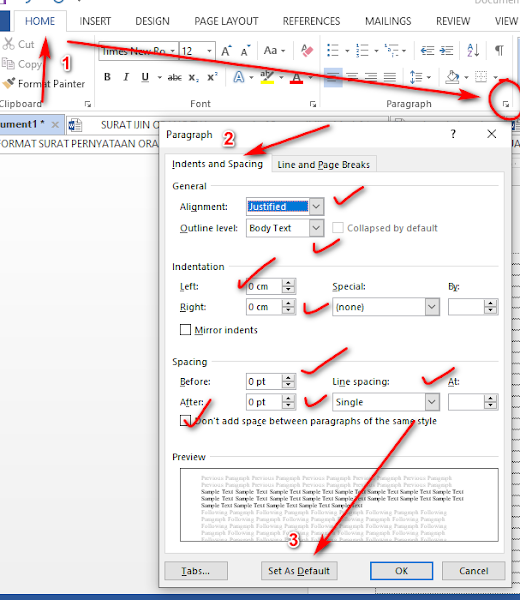

Komentar ini telah dihapus oleh administrator blog.
BalasHapus