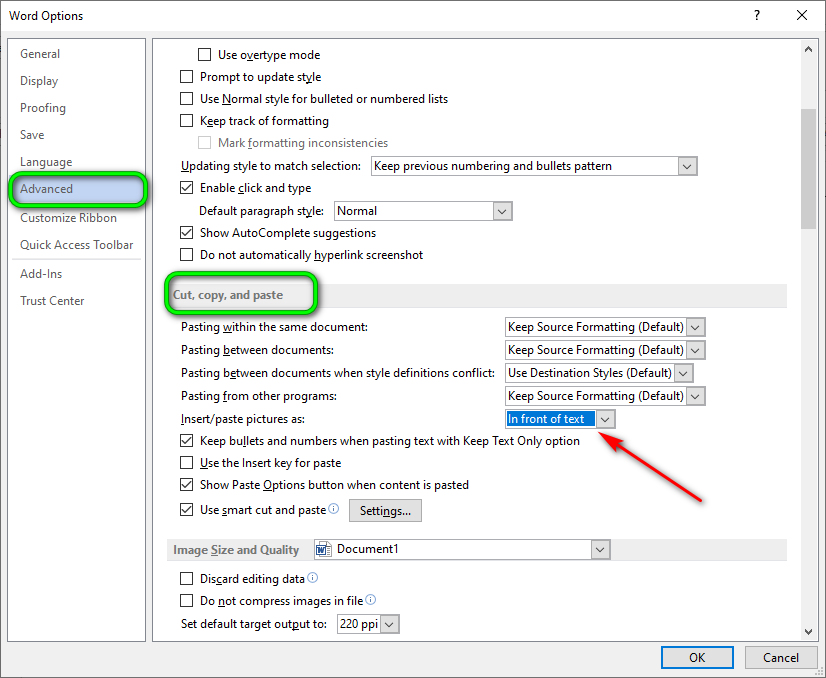- Pengantar
- 1. Membuat Dokumen Baru:
- 2. Menetapkan Margin:
- 3. Mengatur Spasi Baris:
- 4. Memilih Font:
- 5. Menentukan Gaya Paragraf:
- 6. Membuat Header dan Footer:
- 7. Menyisipkan Nomor Halaman:
- 8. Membuat Daftar Isi (Opsional):
- 9. Menyisipkan Kolom (Opsional):
- 10. Membuat Tabel (Opsional):
- Tips Tambahan:
- Kesimpulan
- Pengantar
- 1. Membuat Dokumen Baru:
- 2. Menetapkan Margin:
- 3. Mengatur Spasi Baris:
- 4. Memilih Font:
- 5. Menentukan Gaya Paragraf:
- 6. Membuat Header dan Footer:
- 7. Menyisipkan Nomor Halaman:
- 8. Membuat Daftar Isi (Opsional):
- 9. Menyisipkan Kolom (Opsional):
- 10. Membuat Tabel (Opsional):
- Tips Tambahan:
- Kesimpulan
- Pengantar
- 1. Membuat Dokumen Baru:
- 2. Menetapkan Margin:
- 3. Mengatur Spasi Baris:
- 4. Memilih Font:
- 5. Menentukan Gaya Paragraf:
- 6. Membuat Header dan Footer:
- 7. Menyisipkan Nomor Halaman:
- 8. Membuat Daftar Isi (Opsional):
- 9. Menyisipkan Kolom (Opsional):
- 10. Membuat Tabel (Opsional):
- Tips Tambahan:
- Kesimpulan
- Pengantar
- 1. Membuat Dokumen Baru:
- 2. Menetapkan Margin:
- 3. Mengatur Spasi Baris:
- 4. Memilih Font:
- 5. Menentukan Gaya Paragraf:
- 6. Membuat Header dan Footer:
- 7. Menyisipkan Nomor Halaman:
- 8. Membuat Daftar Isi (Opsional):
- 9. Menyisipkan Kolom (Opsional):
- 10. Membuat Tabel (Opsional):
- Tips Tambahan:
- Kesimpulan
- Pengantar
- 1. Membuat Dokumen Baru:
- 2. Menetapkan Margin:
- 3. Mengatur Spasi Baris:
- 4. Memilih Font:
- 5. Menentukan Gaya Paragraf:
- 6. Membuat Header dan Footer:
- 7. Menyisipkan Nomor Halaman:
- 8. Membuat Daftar Isi (Opsional):
- 9. Menyisipkan Kolom (Opsional):
- 10. Membuat Tabel (Opsional):
- Tips Tambahan:
- Kesimpulan
- Pengantar
- 1. Membuat Dokumen Baru:
- 2. Menetapkan Margin:
- 3. Mengatur Spasi Baris:
- 4. Memilih Font:
- 5. Menentukan Gaya Paragraf:
- 6. Membuat Header dan Footer:
- 7. Menyisipkan Nomor Halaman:
- 8. Membuat Daftar Isi (Opsional):
- 9. Menyisipkan Kolom (Opsional):
- 10. Membuat Tabel (Opsional):
- Tips Tambahan:
- Kesimpulan
- Pengantar
- 1. Membuat Dokumen Baru:
- 2. Menetapkan Margin:
- 3. Mengatur Spasi Baris:
- 4. Memilih Font:
- 5. Menentukan Gaya Paragraf:
- 6. Membuat Header dan Footer:
- 7. Menyisipkan Nomor Halaman:
- 8. Membuat Daftar Isi (Opsional):
- 9. Menyisipkan Kolom (Opsional):
- 10. Membuat Tabel (Opsional):
- Tips Tambahan:
- Kesimpulan
- Pengantar
- 1. Membuat Dokumen Baru:
- 2. Menetapkan Margin:
- 3. Mengatur Spasi Baris:
- 4. Memilih Font:
- 5. Menentukan Gaya Paragraf:
- 6. Membuat Header dan Footer:
- 7. Menyisipkan Nomor Halaman:
- 8. Membuat Daftar Isi (Opsional):
- 9. Menyisipkan Kolom (Opsional):
- 10. Membuat Tabel (Opsional):
- Tips Tambahan:
- Kesimpulan
- Pengantar
- 1. Membuat Dokumen Baru:
- 2. Menetapkan Margin:
- 3. Mengatur Spasi Baris:
- 4. Memilih Font:
- 5. Menentukan Gaya Paragraf:
- 6. Membuat Header dan Footer:
- 7. Menyisipkan Nomor Halaman:
- 8. Membuat Daftar Isi (Opsional):
- 9. Menyisipkan Kolom (Opsional):
- 10. Membuat Tabel (Opsional):
- Tips Tambahan:
- Kesimpulan
- Pengantar
- 1. Membuat Dokumen Baru:
- 2. Menetapkan Margin:
- 3. Mengatur Spasi Baris:
- 4. Memilih Font:
- 5. Menentukan Gaya Paragraf:
- 6. Membuat Header dan Footer:
- 7. Menyisipkan Nomor Halaman:
- 8. Membuat Daftar Isi (Opsional):
- 9. Menyisipkan Kolom (Opsional):
- 10. Membuat Tabel (Opsional):
- Tips Tambahan:
- Kesimpulan
- Pengantar
- 1. Membuat Dokumen Baru:
- 2. Menetapkan Margin:
- 3. Mengatur Spasi Baris:
- 4. Memilih Font:
- 5. Menentukan Gaya Paragraf:
- 6. Membuat Header dan Footer:
- 7. Menyisipkan Nomor Halaman:
- 8. Membuat Daftar Isi (Opsional):
- 9. Menyisipkan Kolom (Opsional):
- 10. Membuat Tabel (Opsional):
- Tips Tambahan:
- Kesimpulan
- Pengantar
- 1. Membuat Dokumen Baru:
- 2. Menetapkan Margin:
- 3. Mengatur Spasi Baris:
- 4. Memilih Font:
- 5. Menentukan Gaya Paragraf:
- 6. Membuat Header dan Footer:
- 7. Menyisipkan Nomor Halaman:
- 8. Membuat Daftar Isi (Opsional):
- 9. Menyisipkan Kolom (Opsional):
- 10. Membuat Tabel (Opsional):
- Tips Tambahan:
- Kesimpulan
- Pengantar
- 1. Membuat Dokumen Baru:
- 2. Menetapkan Margin:
- 3. Mengatur Spasi Baris:
- 4. Memilih Font:
- 5. Menentukan Gaya Paragraf:
- 6. Membuat Header dan Footer:
- 7. Menyisipkan Nomor Halaman:
- 8. Membuat Daftar Isi (Opsional):
- 9. Menyisipkan Kolom (Opsional):
- 10. Membuat Tabel (Opsional):
- Tips Tambahan:
- Kesimpulan
- Pengantar
- 1. Membuat Dokumen Baru:
- 2. Menetapkan Margin:
- 3. Mengatur Spasi Baris:
- 4. Memilih Font:
- 5. Menentukan Gaya Paragraf:
- 6. Membuat Header dan Footer:
- 7. Menyisipkan Nomor Halaman:
- 8. Membuat Daftar Isi (Opsional):
- 9. Menyisipkan Kolom (Opsional):
- 10. Membuat Tabel (Opsional):
- Tips Tambahan:
- Kesimpulan
- Pengantar
- 1. Membuat Dokumen Baru:
- 2. Menetapkan Margin:
- 3. Mengatur Spasi Baris:
- 4. Memilih Font:
- 5. Menentukan Gaya Paragraf:
- 6. Membuat Header dan Footer:
- 7. Menyisipkan Nomor Halaman:
- 8. Membuat Daftar Isi (Opsional):
- 9. Menyisipkan Kolom (Opsional):
- 10. Membuat Tabel (Opsional):
- Tips Tambahan:
- Kesimpulan
Pengantar
Microsoft Word adalah salah satu aplikasi pengolah kata yang paling populer dan sering digunakan.
Sebelum memulai proyek, baik itu mengetik dokumen, membuat laporan, atau presentasi, sangat penting untuk menyiapkan lembar kerja dengan baik. Persiapan yang matang akan membantu Anda bekerja lebih efisien dan menghasilkan dokumen yang terorganisir dengan baik.
Langkah-langkah Menyiapkan Lembar Kerja di Microsoft Word
1. Membuat Dokumen Baru:
- Buka Microsoft Word: Klik ikon Word pada desktop atau melalui menu Start.
- Dokumen Kosong: Pilih opsi "Dokumen Kosong" untuk memulai dari awal.
- Template: Jika Anda ingin menggunakan template yang sudah tersedia, pilih opsi "Template".
2. Menetapkan Margin:
- Tab Layout: Klik tab "Layout" pada ribbon.
- Margins: Pilih opsi "Margins" dan pilih jenis margin yang sesuai (normal, narrow, wide, dll.). Anda juga bisa mengatur margin secara custom dengan opsi "Custom Margins". Jika Anda membutuhkan tutorial lebih lengkap lagi tentang setting margin, silakan kunjungi link ini.
3. Mengatur Spasi Baris:
- Tab Home: Klik tab "Home" pada ribbon.
- Line and Paragraph Spacing: Atur spasi baris (single, 1.5 lines, double, dll.) sesuai kebutuhan. Lebih lanjut bisa baca di artikel ini.
4. Memilih Font:
- Font: Pilih font yang mudah dibaca dan sesuai dengan jenis dokumen yang Anda buat. Font seperti Times New Roman, Arial, atau Calibri adalah pilihan yang populer.
- Ukuran Font: Atur ukuran font yang sesuai, misalnya 12pt untuk teks utama. Ada artikel lengkap tentang font di blog ini. Bila ingin membaca lebih banyak lagi tentang font silakan baca artikelnya di link ini.
5. Menentukan Gaya Paragraf:
- Styles: Gunakan fitur Styles untuk mengatur tampilan paragraf secara keseluruhan, seperti indentasi, spasi sebelum dan sesudah paragraf, serta jenis alignment (kiri, tengah, kanan, atau justify).
6. Membuat Header dan Footer:
- Insert: Klik tab "Insert" dan pilih opsi "Header" atau "Footer"
- Edit: Masukkan nomor halaman, tanggal, atau informasi lain yang ingin Anda tampilkan di header dan footer. Uraian di artikel ini sangat singkat, untuk artikel yang lebih lengkap, lanjutkan membaca di sini.
7. Menyisipkan Nomor Halaman:
- Insert: Klik tab "Insert" dan pilih opsi "Page Number".
- Format: Pilih format nomor halaman yang diinginkan (atas, bawah, margin, dll.). Lebih lengkap lagi baca disini.
8. Membuat Daftar Isi (Opsional):
- References: Jika Anda akan membuat dokumen yang panjang, buat daftar isi untuk memudahkan navigasi. Klik tab "References" dan pilih opsi "Table of Contents".
9. Menyisipkan Kolom (Opsional):
- Layout: Jika Anda ingin membagi dokumen menjadi beberapa kolom, klik tab "Layout" dan pilih opsi "Columns".
10. Membuat Tabel (Opsional):
Insert: Jika Anda membutuhkan tabel untuk menyajikan data, klik tab "Insert" dan pilih opsi "Table".
Tips Tambahan:
- Simpan Secara Berkala: Simpan dokumen Anda secara berkala untuk menghindari kehilangan data.
- Gunakan Fitur Tracking Changes: Jika Anda bekerja sama dengan orang lain, gunakan fitur Tracking Changes untuk melacak perubahan yang dilakukan.
- Manfaatkan Fitur AutoCorrect: Fitur AutoCorrect dapat membantu Anda memperbaiki kesalahan ketik secara otomatis.
- Eksplorasi Fitur Lain: Microsoft Word memiliki banyak fitur lain yang bisa Anda eksplorasi, seperti WordArt, SmartArt, dan Equation.
Kesimpulan
Dengan menyiapkan lembar kerja dengan baik sebelum memulai, Anda akan dapat bekerja lebih efisien dan menghasilkan dokumen yang profesional.
Ingatlah bahwa pengaturan yang optimal akan berbeda-beda tergantung pada jenis dokumen yang Anda buat. Eksperimenlah dengan berbagai fitur Word untuk menemukan pengaturan yang paling sesuai dengan kebutuhan Anda.
Kata Kunci: Microsoft Word, lembar kerja, persiapan dokumen, pengaturan margin, font, gaya paragraf, header, footer, nomor halaman, tabel, kolom. Dengan mengikuti panduan ini, Anda akan lebih percaya diri dalam menggunakan Microsoft Word untuk berbagai keperluan.
Selamat mencoba!